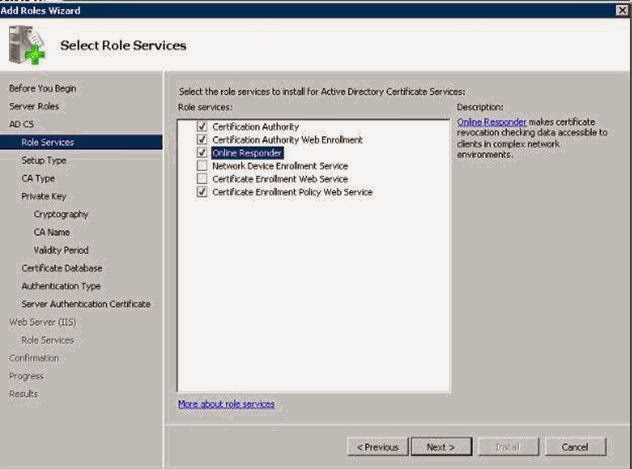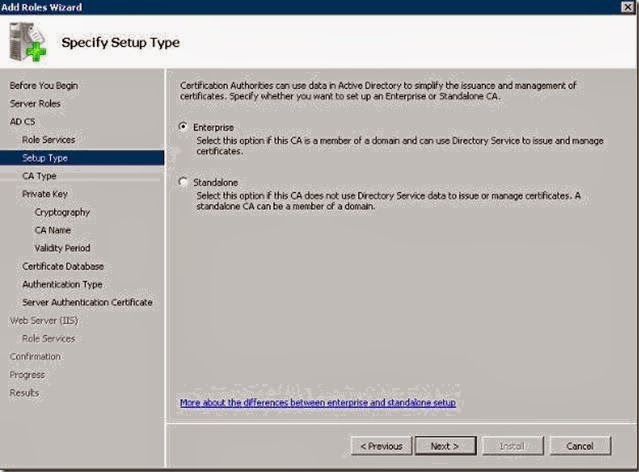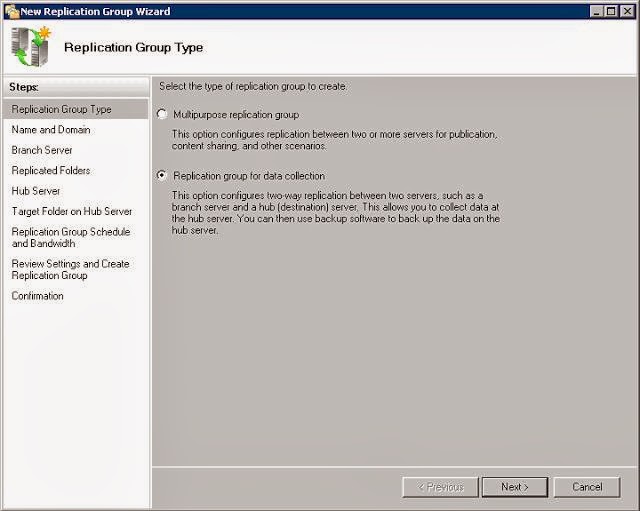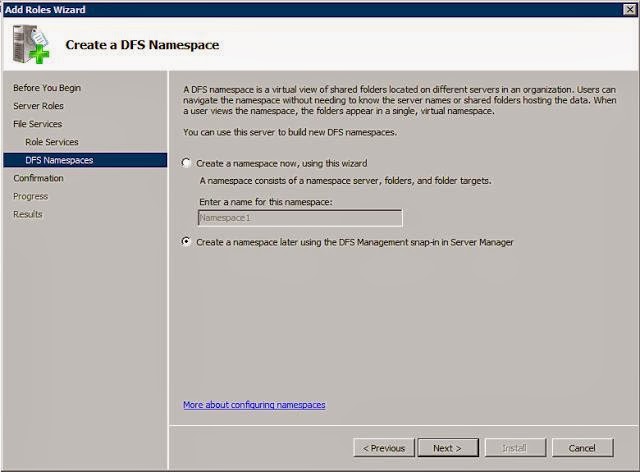Method 1:-
- Put the Windows Server 2008 R2
installation disc in the disc drive, and then start the computer.
- Press any key when the message
indicating “Press any key to boot from CD or DVD …”. Appears.
- Select a language, time,
currency, and a keyboard or another input method. Then click next.
- Click Repair your computer.
- Click the operating system that
you want to repair, and then click Next.
- In the System Recovery Options
dialog box, click Command Prompt.
- Type Bootrec /RebuildBcd, and
then press ENTER
Method 2:-
- Put the Windows Server 2008 R2
installation disc into the disc drive, and then start the computer.
- Press a key when the message
indicating “Press any key to boot from CD or DVD …” Appears.
- Select a language, a time, a
currency, and a keyboard or another input method, and then click next.
- Click Repair your computer.
- Click the operating system that
you want to repair, and then click next.
- In the System Recovery Options
dialog box, click Command Prompt.
- Type BOOTREC /FIXMBR, and then
press ENTER.
- Type BOOTREC /FIXBOOT, and then
press ENTER.
- Type Drive:\boot\Bootsect.exe
/NT60 All, and then press ENTER.
They
also note that the Drive in step 9 is the drive where the Windows Server 2008
R2 installation media is located.